Globe At Home offers different broadband plans, including Fiber, DSL, or LTE. Each Globe plan comes with its own modem/router. In order to secure and configure your WiFi network accurately, you need to know how to access the Globe modem admin settings page.
You can do many things with Globe router admin settings, such as changing WiFi password and SSID, MAC filtering to restrict wireless users, managing VoIP, and more. In order to have full admin access to the modem settings, you can use the default Globe admin password and username.
To access the Globe router admin settings, you must know the default gateway or the I.P. address, which you will enter into your browser (Google Chrome/Firefox). Typically, 192.168.254.254 is the default gateway of Globe modems. After you've entered the default gateway in your browser, you will be redirected to the admin login page.
List of Globe Default Admin Password and Username
Globe At Home routers have two account types for configuring the routers through their web interface. The first account with the username "user" is designed for ordinary users, which can access limited settings only. The second account with the username "admin" is intended for more advanced users, which can access the router's full settings or super admin settings.
Default Globe User Accounts
FiberHome ONU GPON routersUsername: user
Password: tattoo@home
Huawei routers
Username: user
password: @l03e1t3
Default Globe Full Admin Accounts
Username: admin
Password: 3UJUh2VemEfUtesEchEC2d2e
Huawei HG8145V / HG8145V5
Username: admin
Password: 3UJUh2VemEfUtesEchEC2d2e
Huawei HG8245H
Username: admin
Password: globe@XXXXXX
To get your router's MAC address, follow these simple steps. Press the Windows key, search for the "cmd" app and press the Enter key to open it. In the Command Prompt window, type "ipconfig /all" and press Enter. Under the Ethernet adapter, look for the Physical Address.
Troubleshooting
If you can't access the Globe admin dashboard using the default router IP address (192.168.254.254), follow the instructions below:
1. Press Windows key + R to launch Windows Run Command (command prompt).
2. Type 'cmd', then enter 'ipconfig /all'.
3. Look for the Ethernet adapter (for LAN) or Wireless LAN adapter (for WiFi) and find the DHCP server or default gateway, with a numeric IP address, something like 192.168.X.X.
4. Open your web browser (Google Chrome/Firefox) and enter the Default Gateway IP address.
5. On the admin login page, input the Globe default password and username to gain access.
If the default username and password do not work, you may try to hard reset the modem. This method is also known as the factory reset, which will reset your router to its default factory configuration. Follow the guide below to get started:
1. Find the reset button on the side of the router.
2. Use a pointed tool like a ballpen or paper clip.
3. Press and hold the reset button for approximately 10 seconds or until all the LED lights turn off except the Power LED.
4. After you've released the reset button, wait for the router to reboot itself.
You can call the Globe customer service hotline, in case our guide we provided above do not work on your Globe router, just simply dial 211 to ask for assistance regarding your problem. If you have any questions or suggestions, just leave a comment down below.






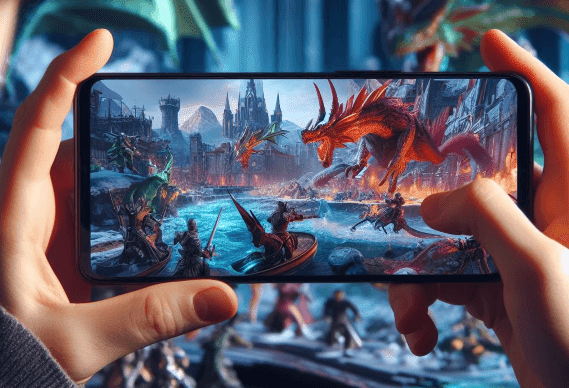
2 Comments
Can the USB port on HG8145v5 router be enabled?
ReplyDeletecan the USB port on HG8145v5 router be enabled? and how
ReplyDelete